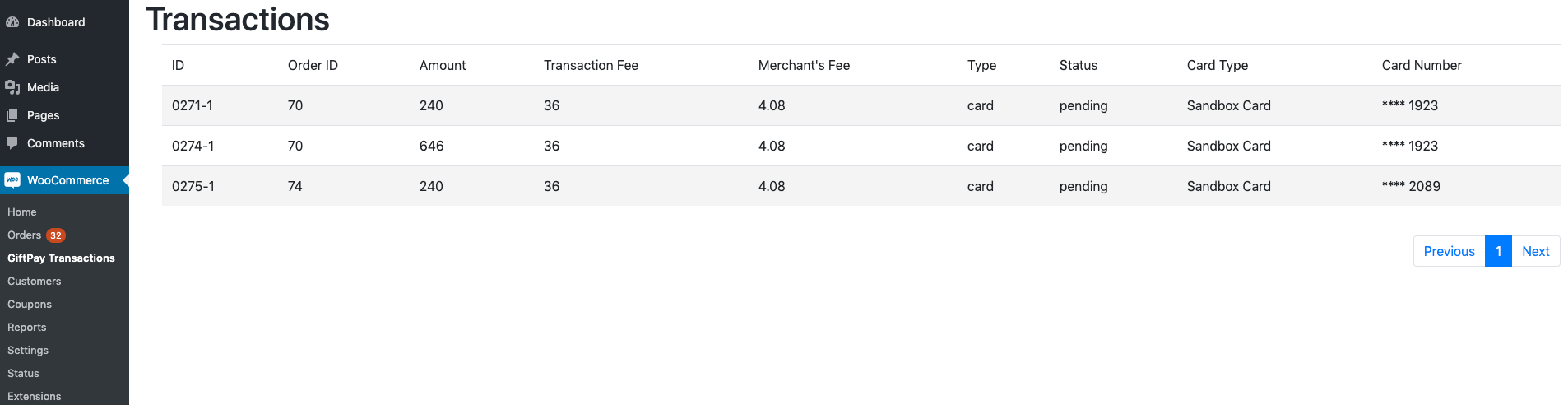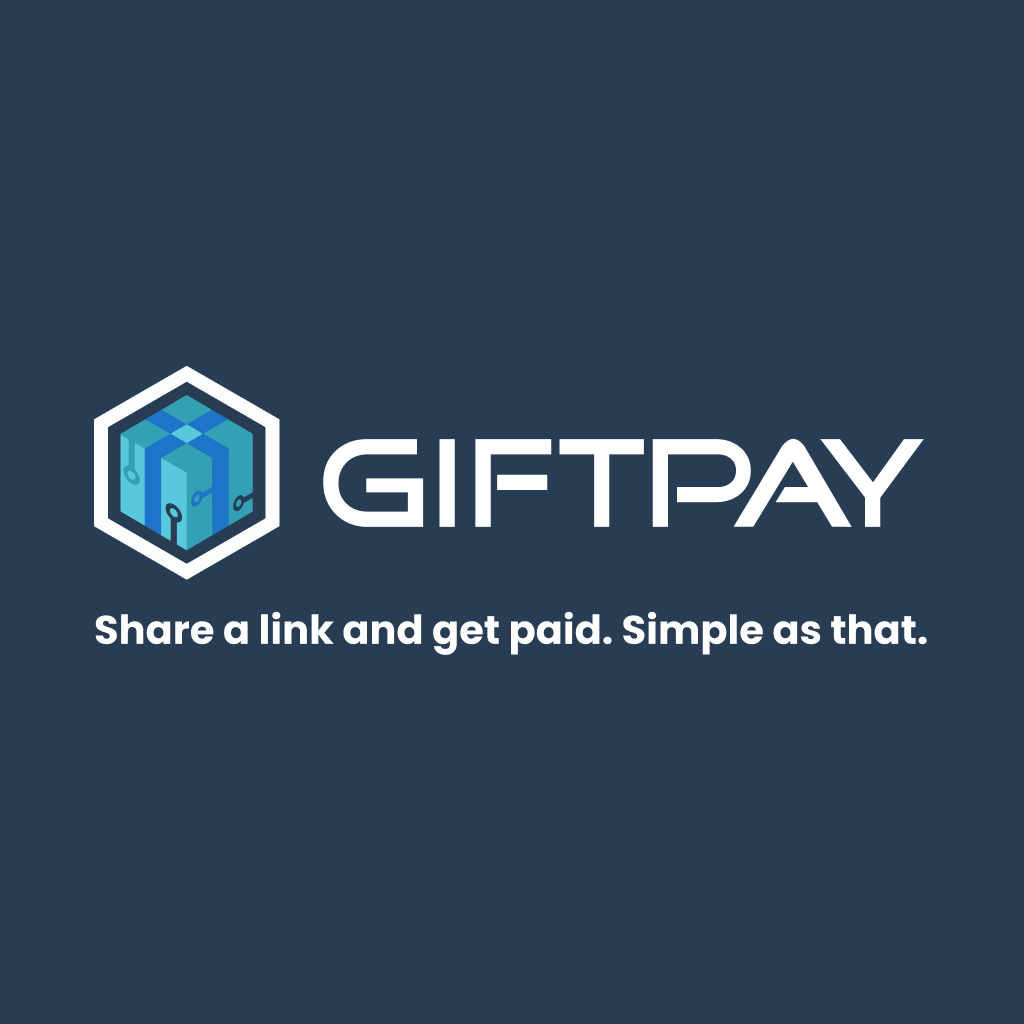Installation via WordPress Admin
If you have an existing site and want to install WooCommerce, using the WordPress Admin is the most straightforward option as it handles everything for you.
Installation via WordPress Admin
To install WooCommerce:
1. Go to: Plugins > Add New.
2. Search for “WooCommerce”.
3. Click Install Now.
4. Click Activate Now and you’re ready for the WooCommerce Wizard.
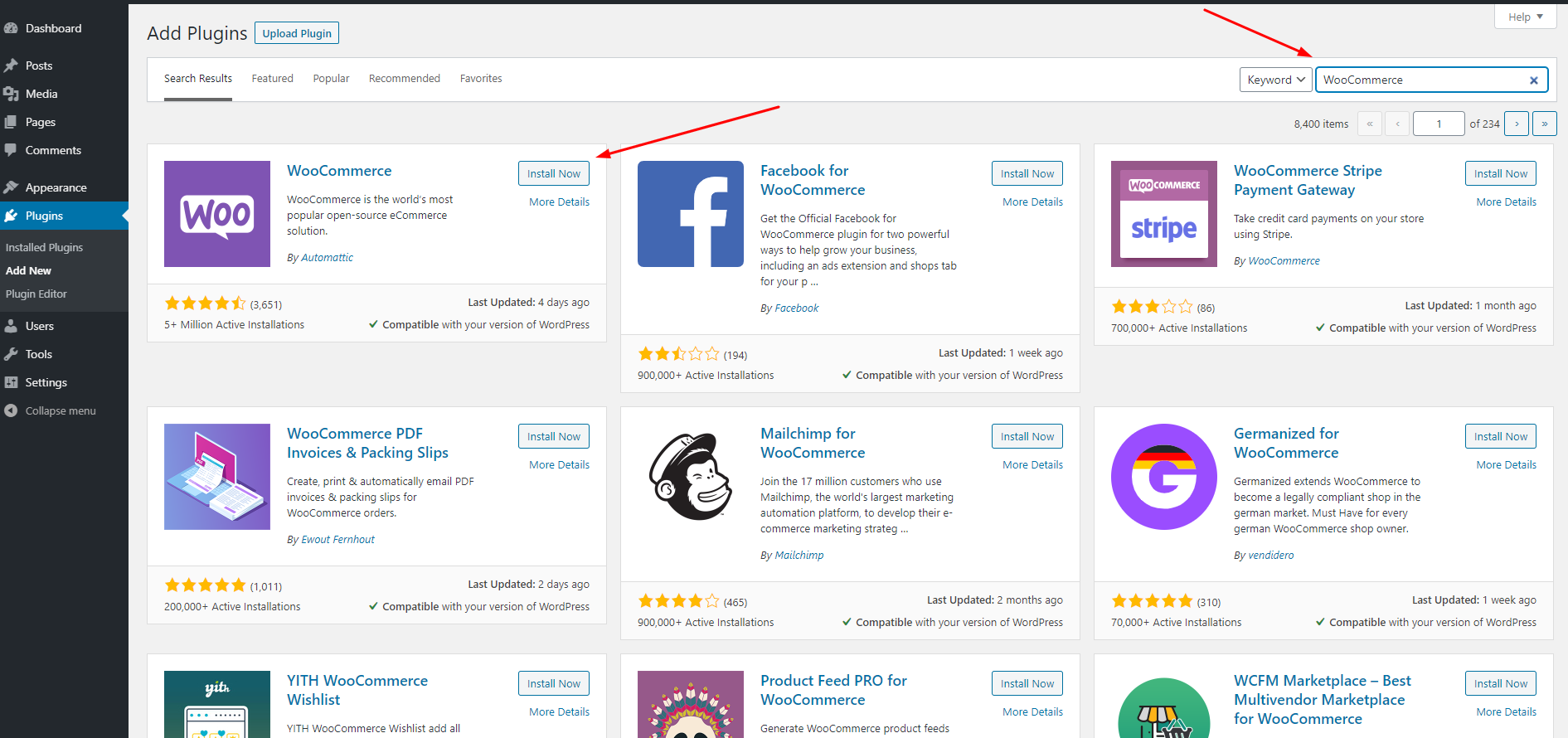
Go to Plugins
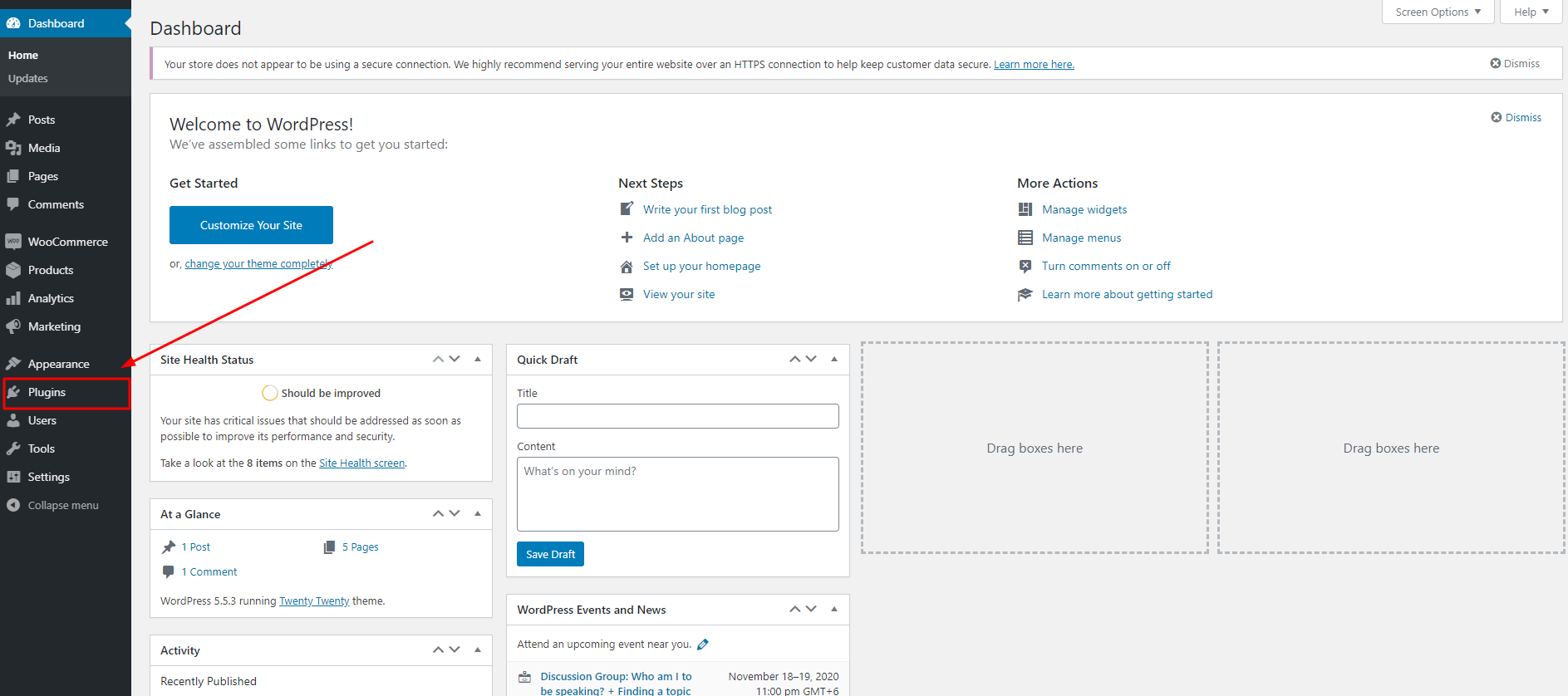
Click on "Add New" button
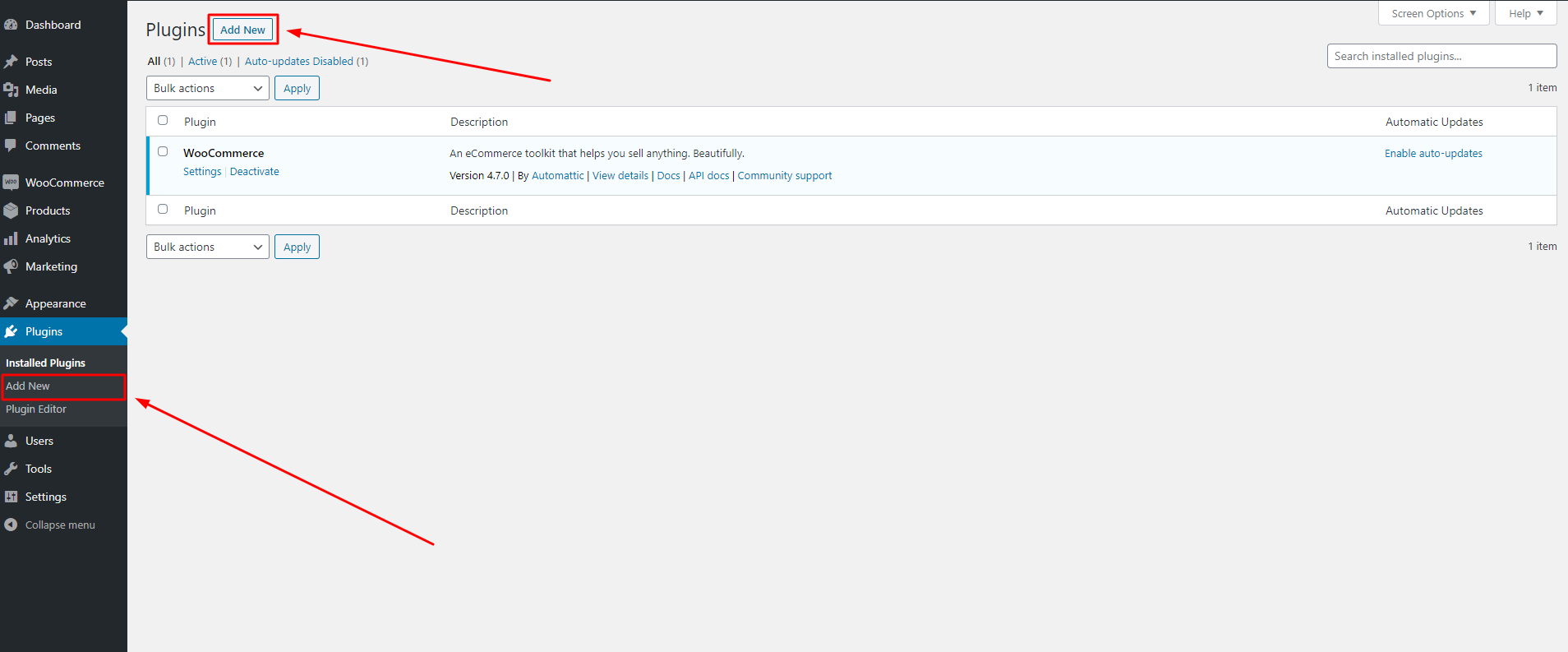
Than click on "Upload Plugin" button
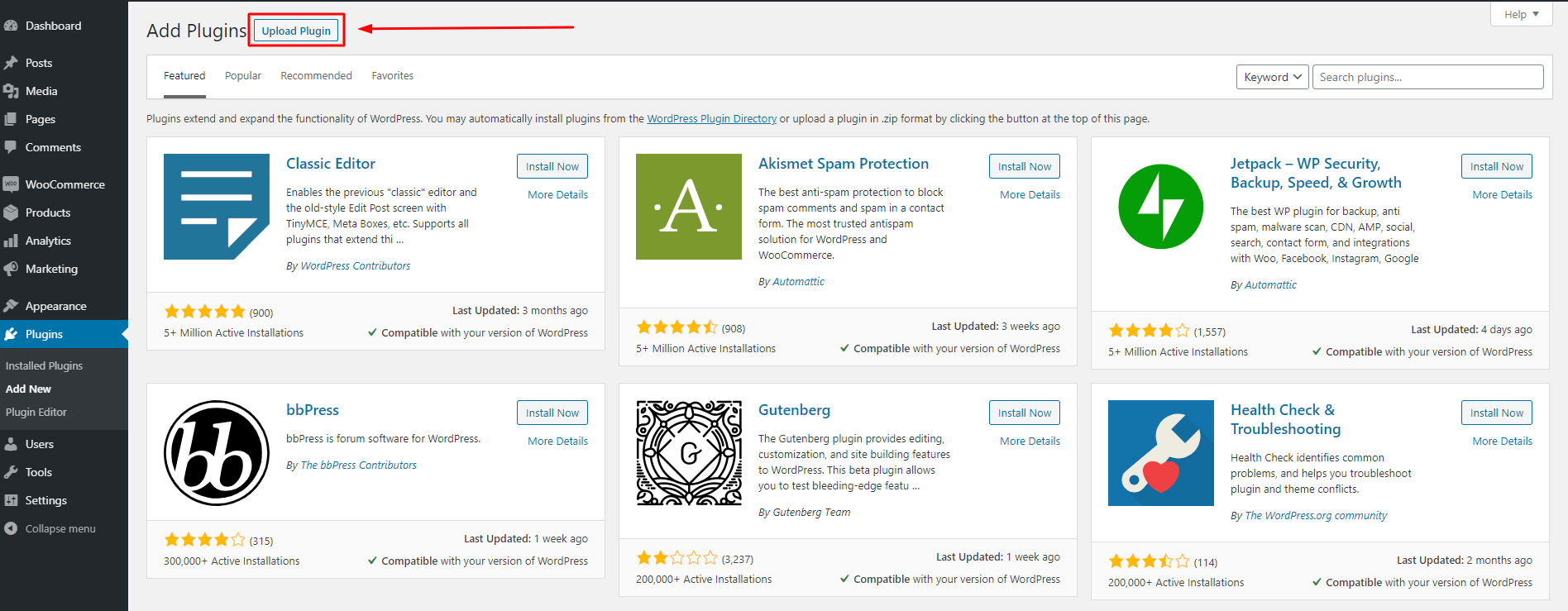
Than click on "Choose file to add the giftpay gateway for woocommerce"
and once you upload
and once you upload
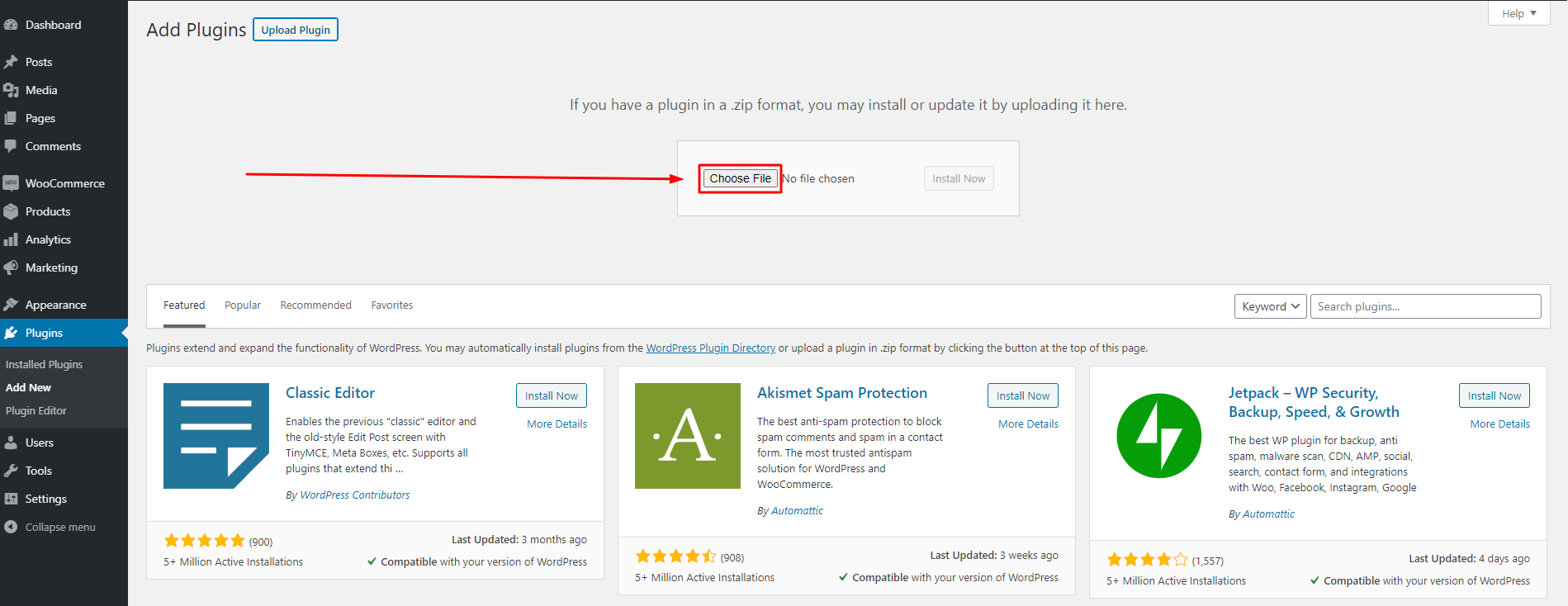
Click to 'Install Now'

Activate plugin
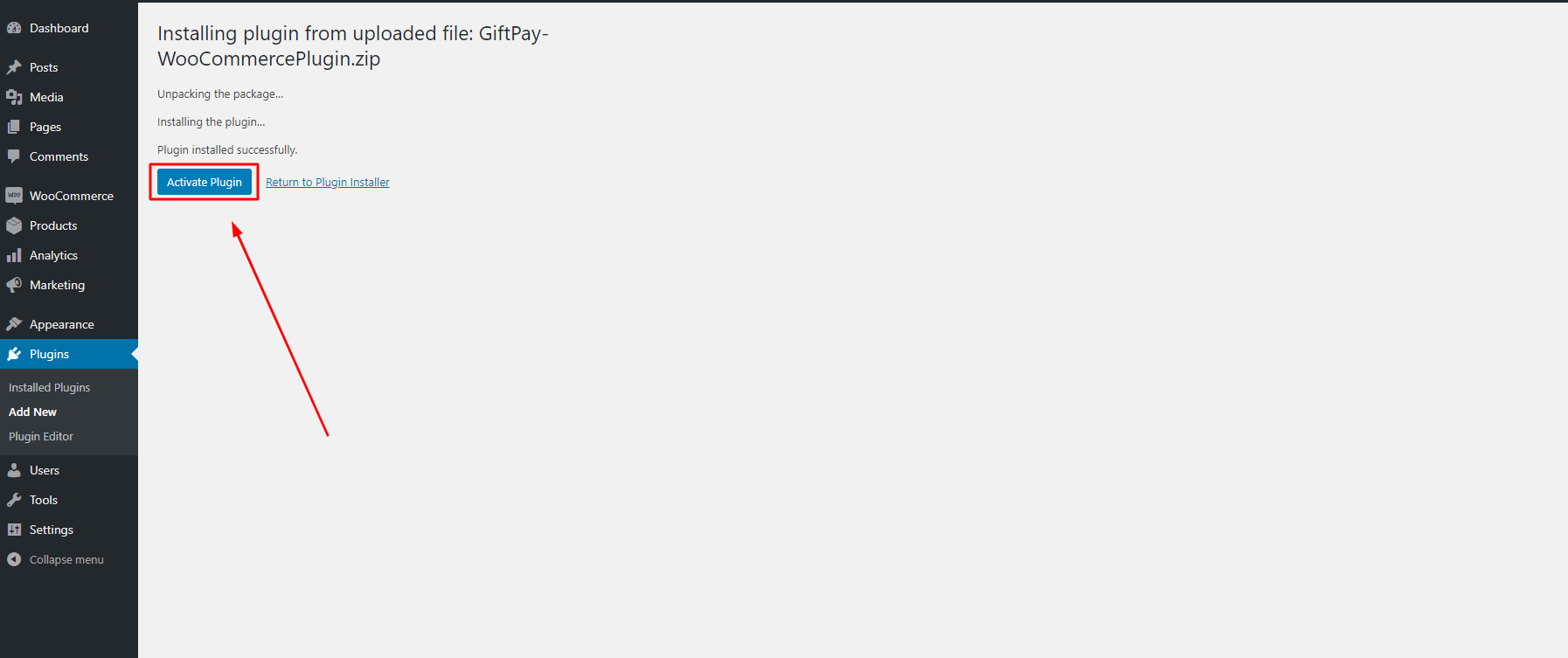
Or click to 'Plugin Installer'
Then, hit on the "Activate" button
Then, hit on the "Activate" button
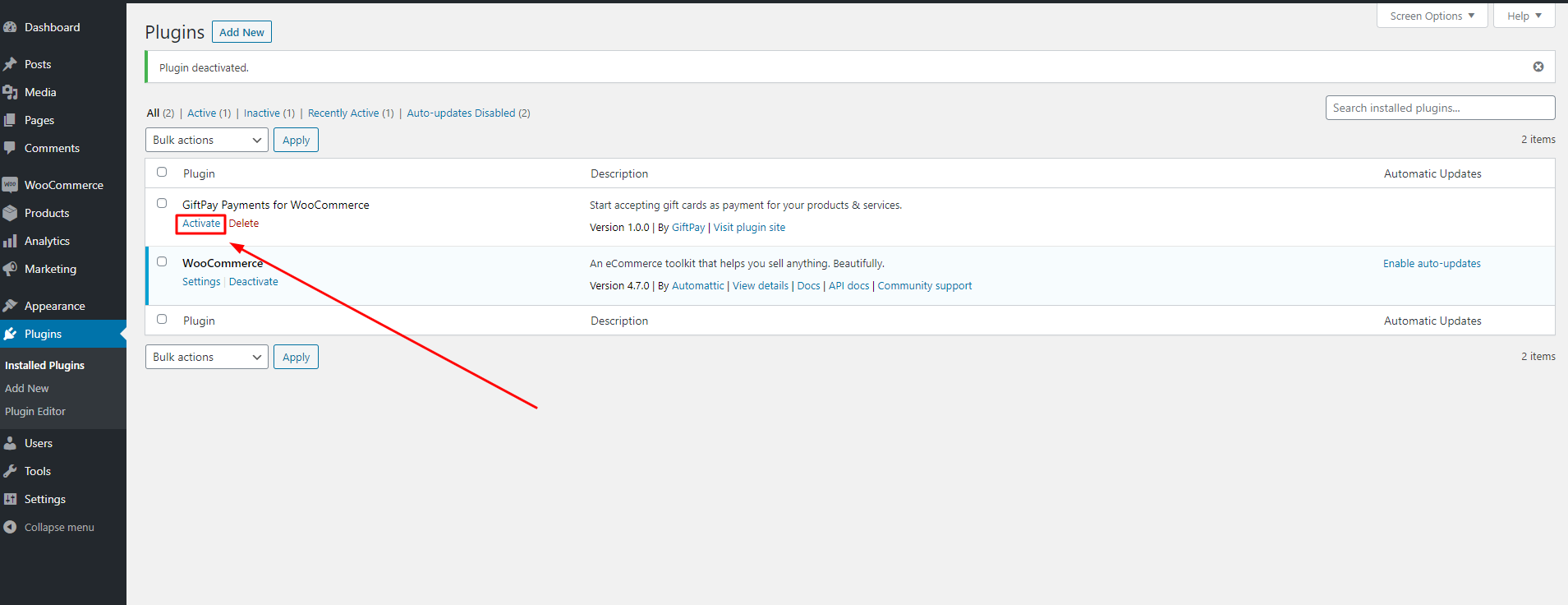
Then, hit on the "Configure" button
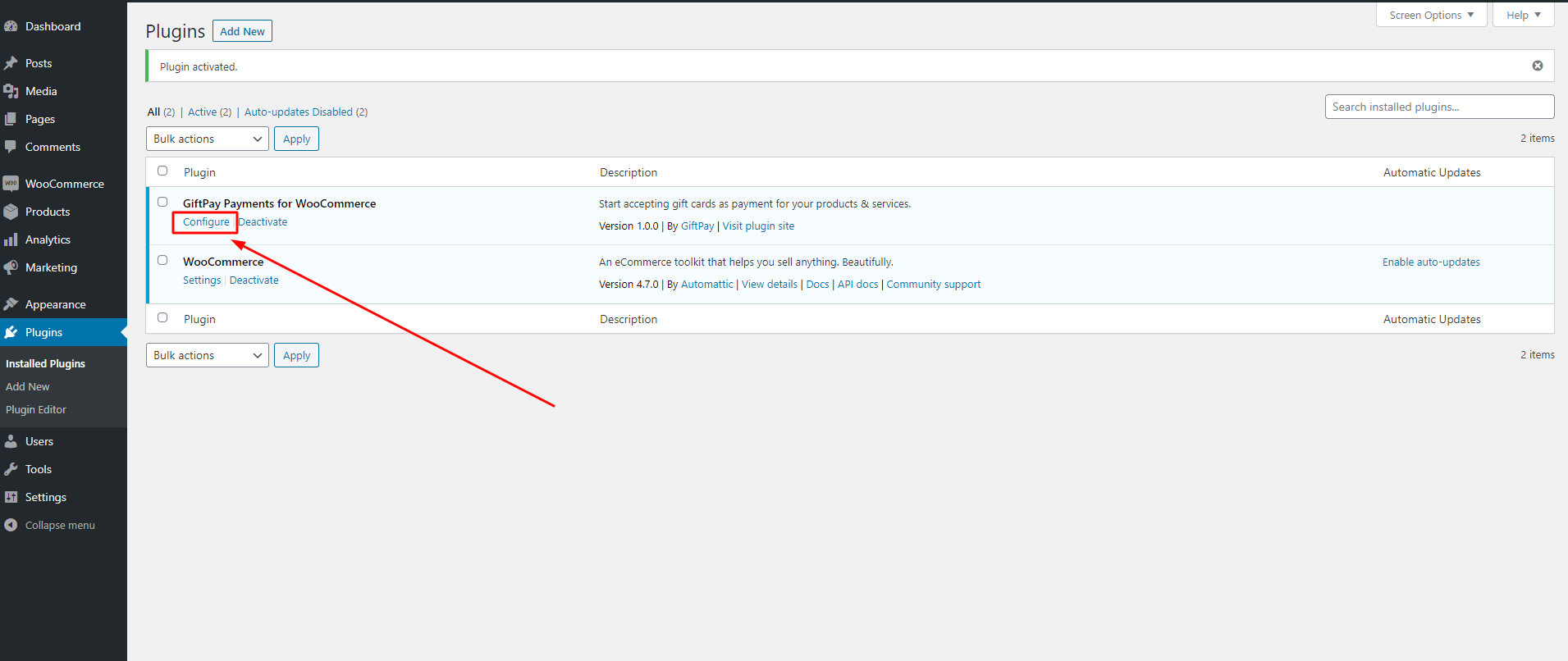
Then, take following steps:
1. Check on the "Enable GiftPay Gateway"
2. Add Title
3. Add Description
4. Add Merchant's code
5. Add Secret token
6. If you need a Sandbox Mode, you can check on the empty box, otherwise leave it unchecked.
7. If you have switched a Sandbox Mode then, add Sandbox merchant's code, otherwise leave it empty
8. If you have switched a Sandbox Mode then, Sandbox Secret token, otherwise leave it empty
9. Hit on "Save changes" button.
1. Check on the "Enable GiftPay Gateway"
2. Add Title
3. Add Description
4. Add Merchant's code
5. Add Secret token
6. If you need a Sandbox Mode, you can check on the empty box, otherwise leave it unchecked.
7. If you have switched a Sandbox Mode then, add Sandbox merchant's code, otherwise leave it empty
8. If you have switched a Sandbox Mode then, Sandbox Secret token, otherwise leave it empty
9. Hit on "Save changes" button.
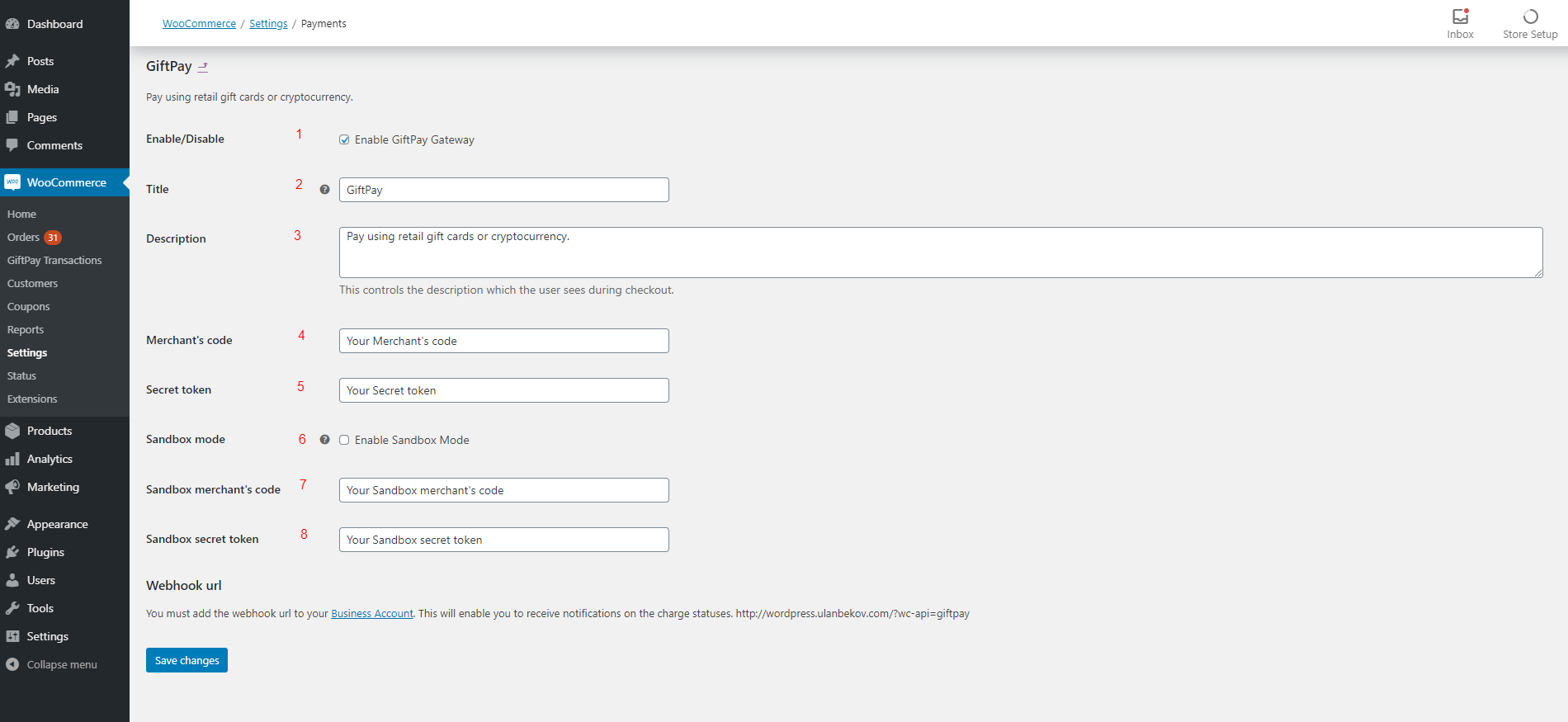
Copy your webhook URL
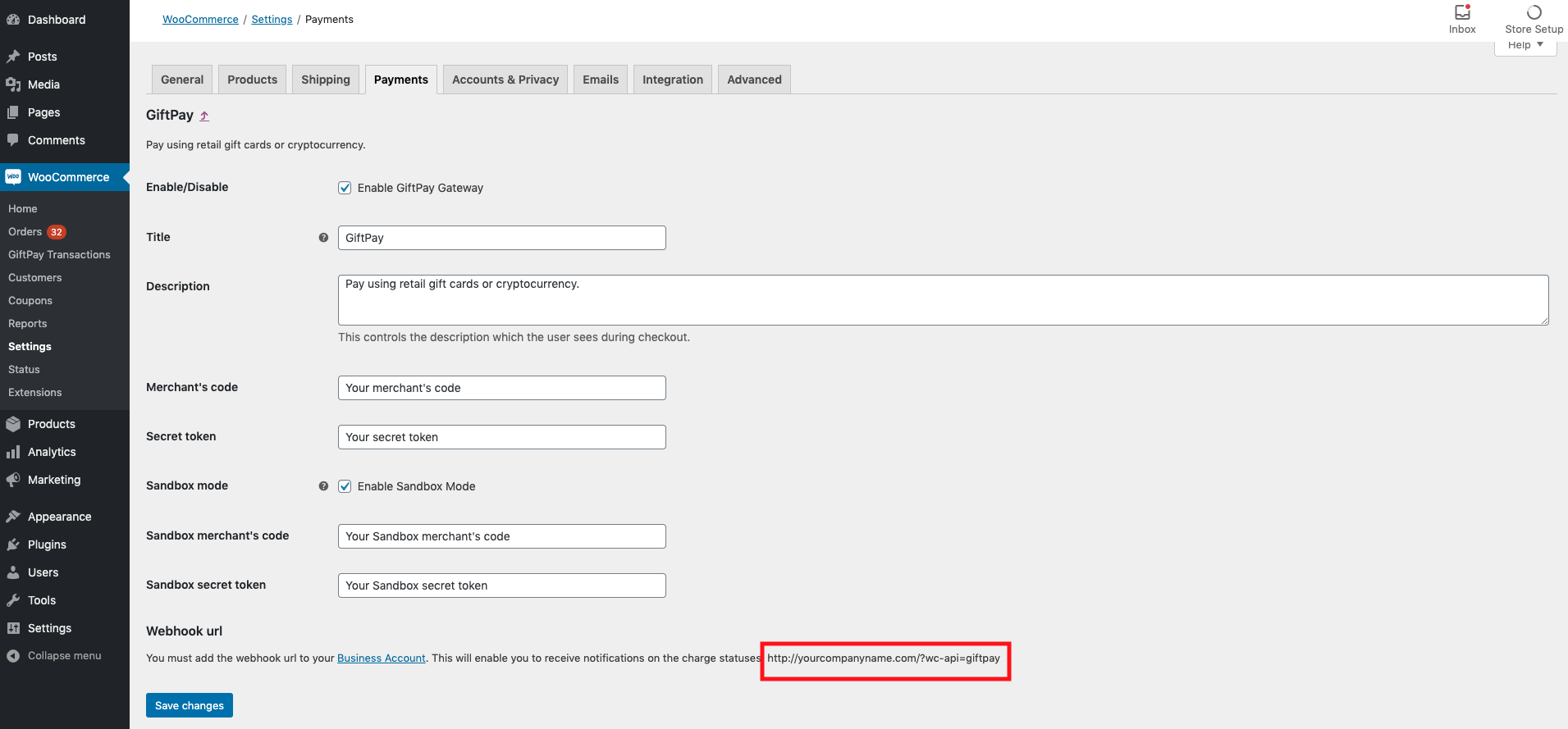
Go to your business page https://giftpay.me/account/settings/websites and click to your company 'Details' button
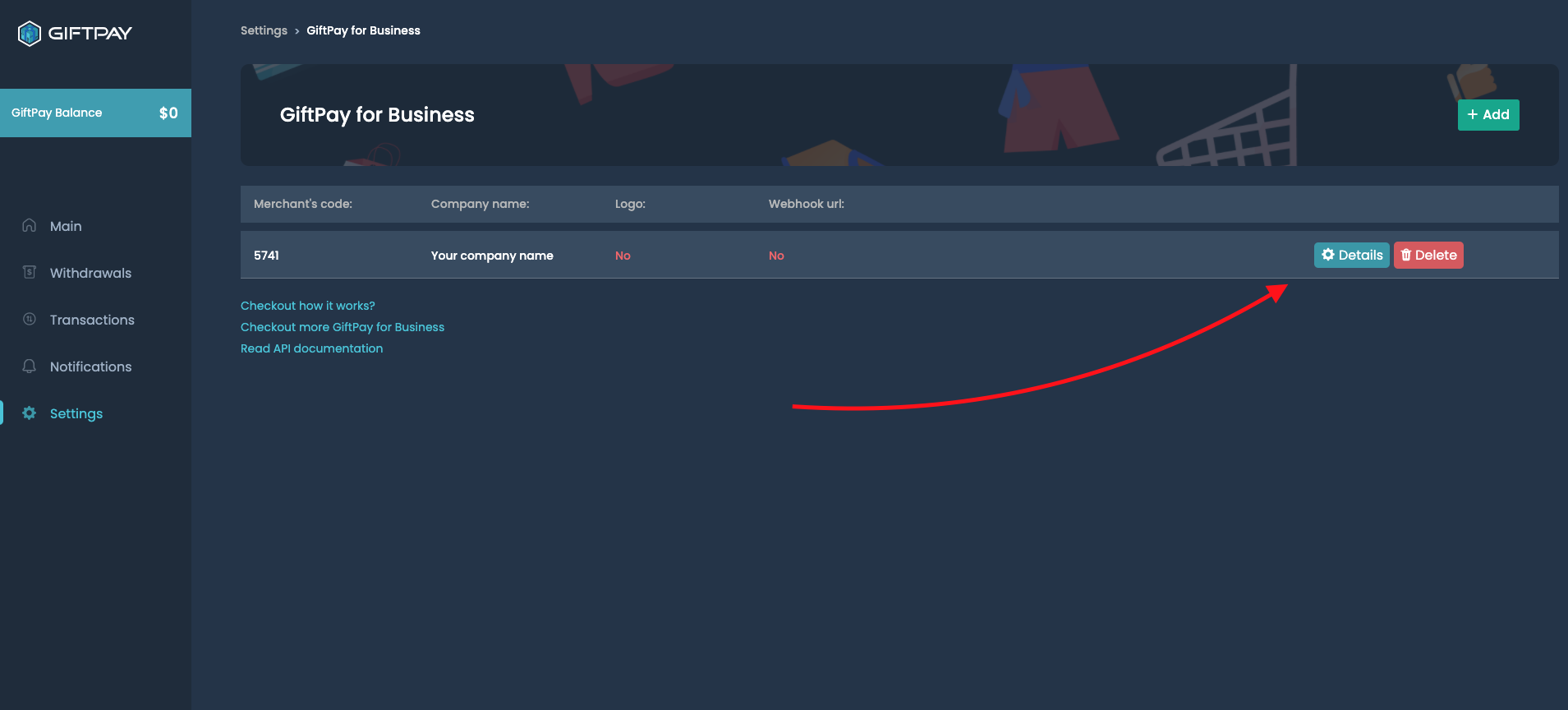
Paste copied webhook URL and save settings

Processing: fully paid order
On hold: partially paid or not paid
On hold: partially paid or not paid
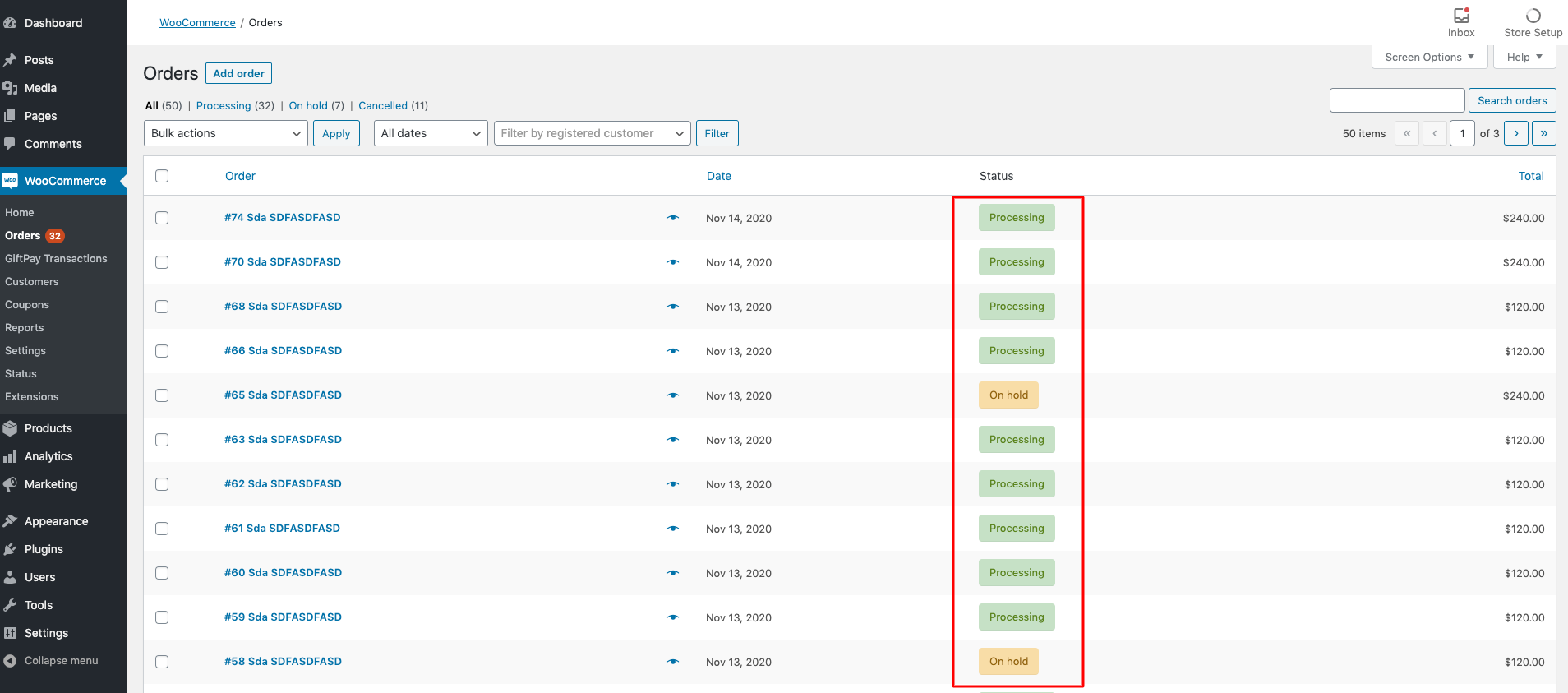
To see all transactions go to 'GiftPay Transactions' page
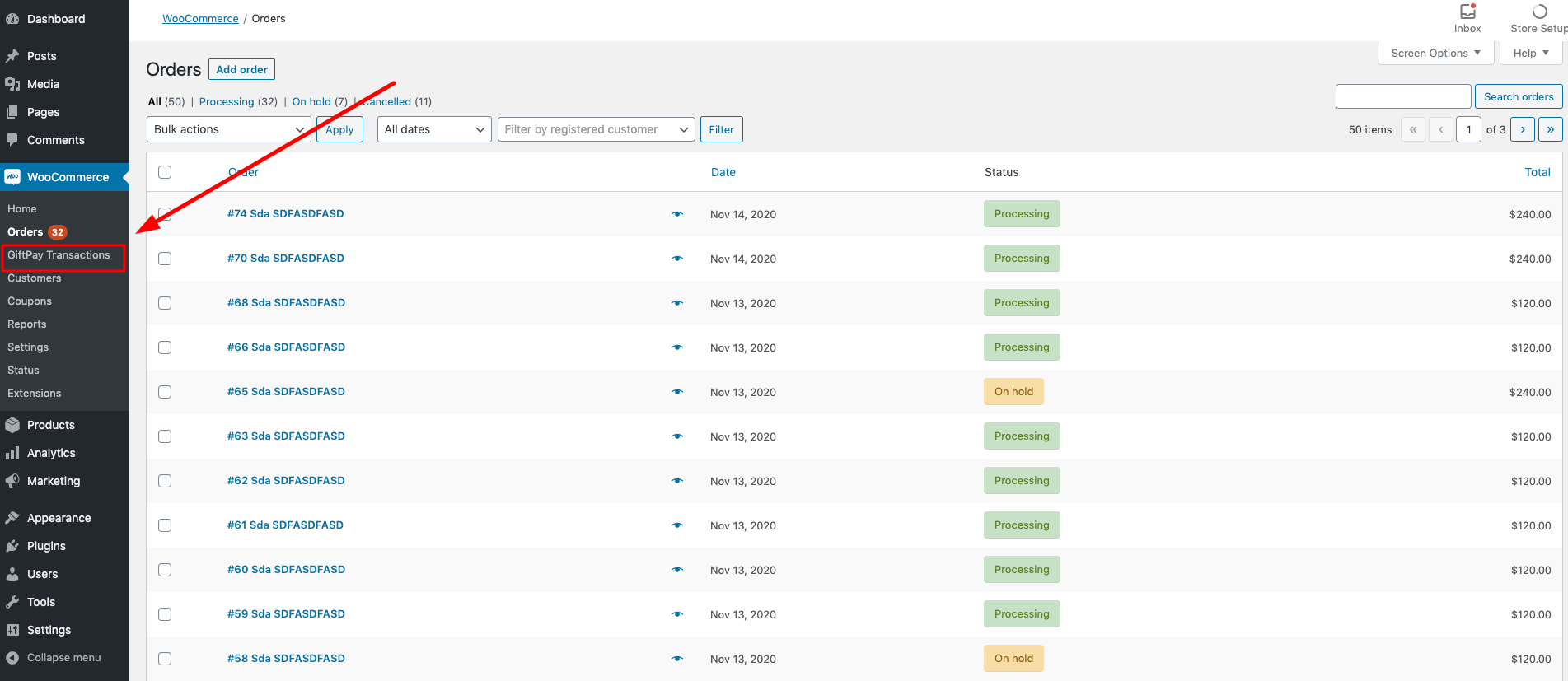
All Transactions